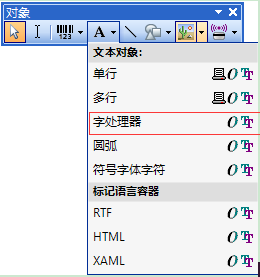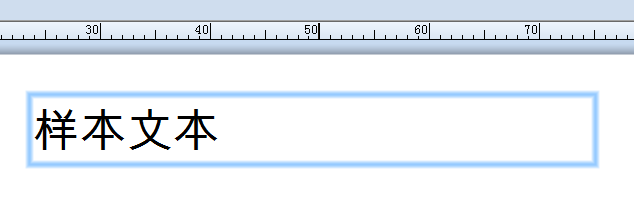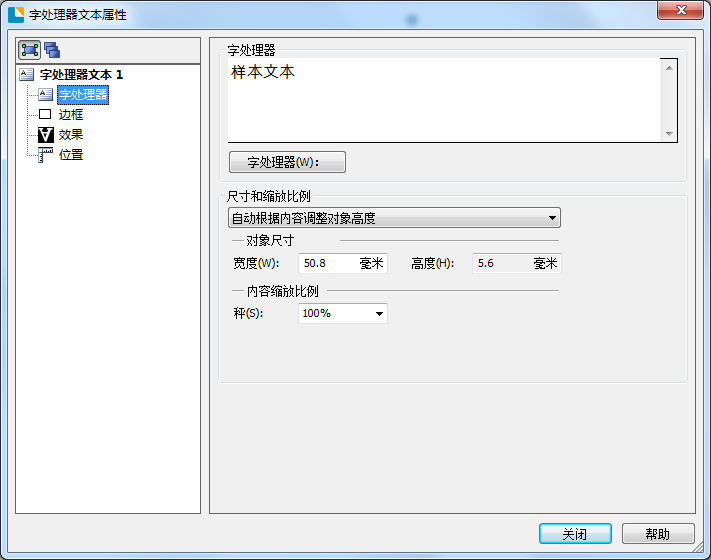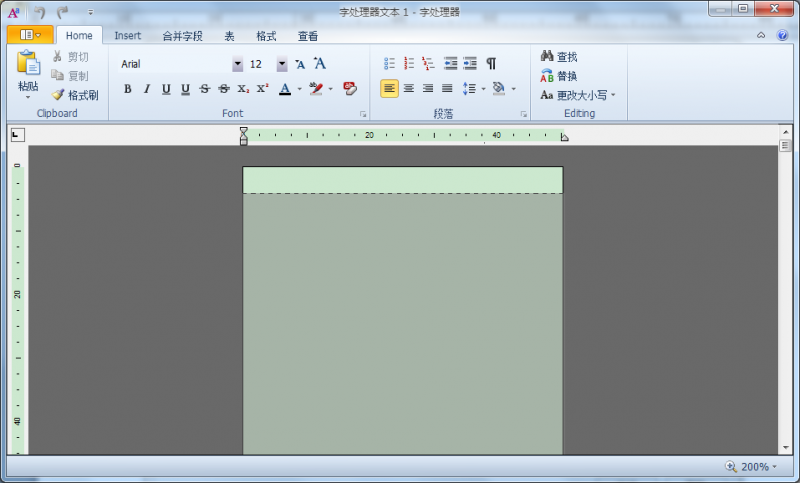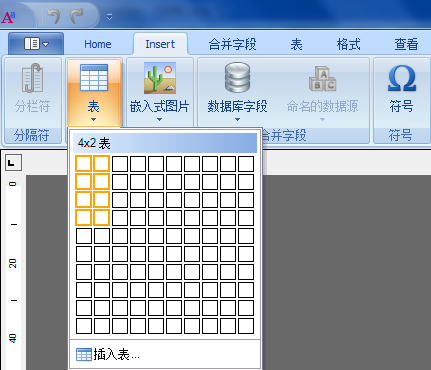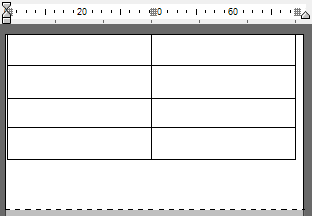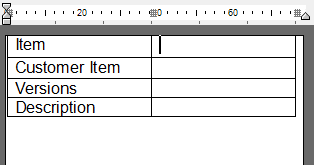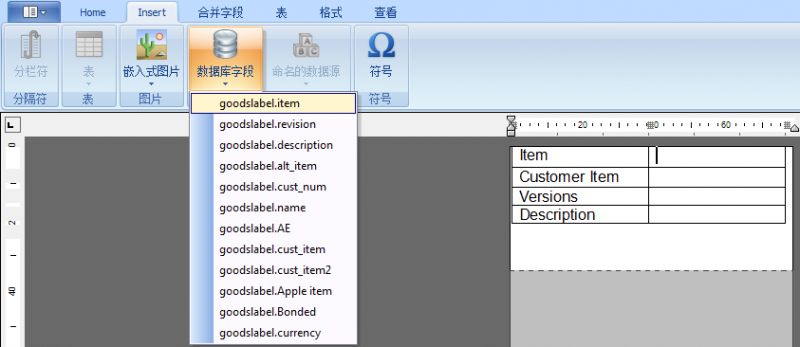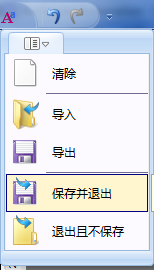發布時間:2019-08-18 09:30:19
很多時候,需要應客戶要求,用BarTender 2017設計帶表格的標簽。在BarTender 2017中字處理器文本對象可以使用字處理中的諸多格式功能(如項目符號、編號列表、表格、混合字體以及RTF合并域等)來顯示文本。相對于在模板中設計這些內容,字處理器顯得更加方便和高效,大家不妨嘗試下。接下來就一個簡單的示例,介紹下如何用BarTender 2017字處理器完成表格設計。 1、單擊BarTender 2017對象工具欄上的“文本“對象下拉箭頭,在下拉列表中選擇“字處理器”; 注意:在字處理器中只能使用Open Type/True Type字體。 2、在標簽模板上單擊鼠標拖畫出字處理文本對象; 3、雙擊該文本對象,打開“字處理器文本屬性”對話框; 4、在“字處理文本屬性”對話框的左側列表中選擇“字處理器”,清除右側的默認文本“樣本文本”,然后單擊其下方的“字處理器(W):”按鈕,此時將打開“字處理”的編輯器; 5、在字處理器編輯器中,依次選擇“Insert”選項卡的表分組,單擊“表”下拉箭頭,在展開的表格中使用鼠標選擇一個4*2的表格區域;(小伙伴可根據需要選擇表區域) 6、松開鼠標即可創建一個4*2的表格,并且可以非常方便地在該表格中進行合并、拆分、刪除、增加或是調整表格大小等操作; 7、將光標定位在第一個單元格中,輸入需要顯示的文本內容,然后按下方向鍵到下一個單元格,輸入另一個需要顯示的文本內容,再次重復直至將左側字段全部僌完成; 注:如果需要在字處理編輯器中能夠插入數據庫字段,請按以下步驟操作,且需要提前設置好數據庫連接。 將光標定位在右側第一個單元格,在“Insert”選項卡的“合并字段”分組中單擊“數據庫字段”下拉箭頭,選擇一個數據庫域,如”goodslabel.item”,然后將光標定位在下一單元格,采用同樣的方式插入另外的數據庫字段; 所有需要的數據庫字段插入完成后,單擊左上角“書本”圖標右側下拉箭頭,在彈出的下拉列表中選擇“保存并退出”完成字處理器編輯。 以上就是用BarTender 2017字處理器完成表格設計的基本操作方法,新手的小伙們可以學習并運用到你們的設計中去,幫助您方便而又高效的完成標簽的制作。 更多關于BarTender條碼標簽設計軟件的詳細信息及使用教程,請點擊BarTender教程服務中心。